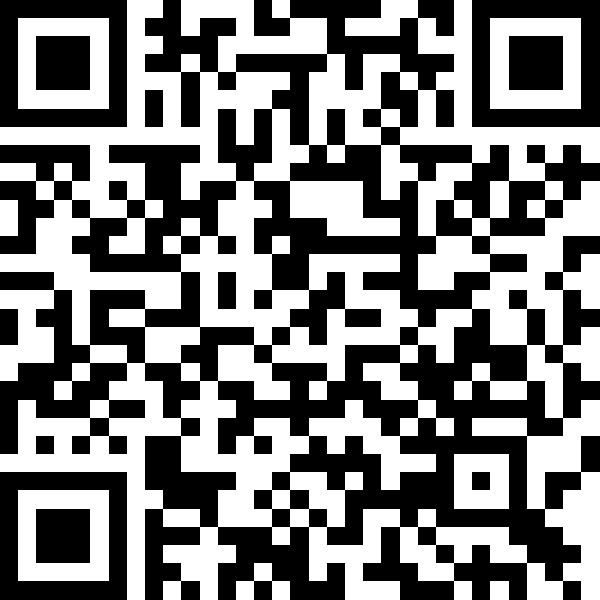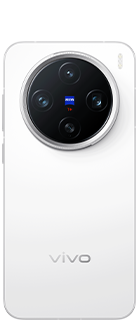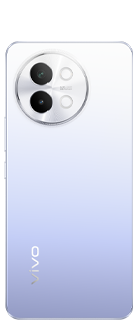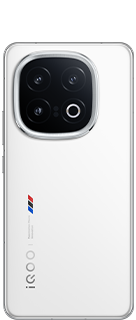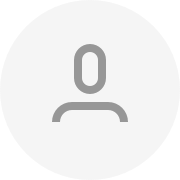很多小伙伴都因为自己拍照环境的原因,得不到想要的文档图片,在办公和学习时,效率大打折扣,本期为大家带来如何后期处理文档图片。
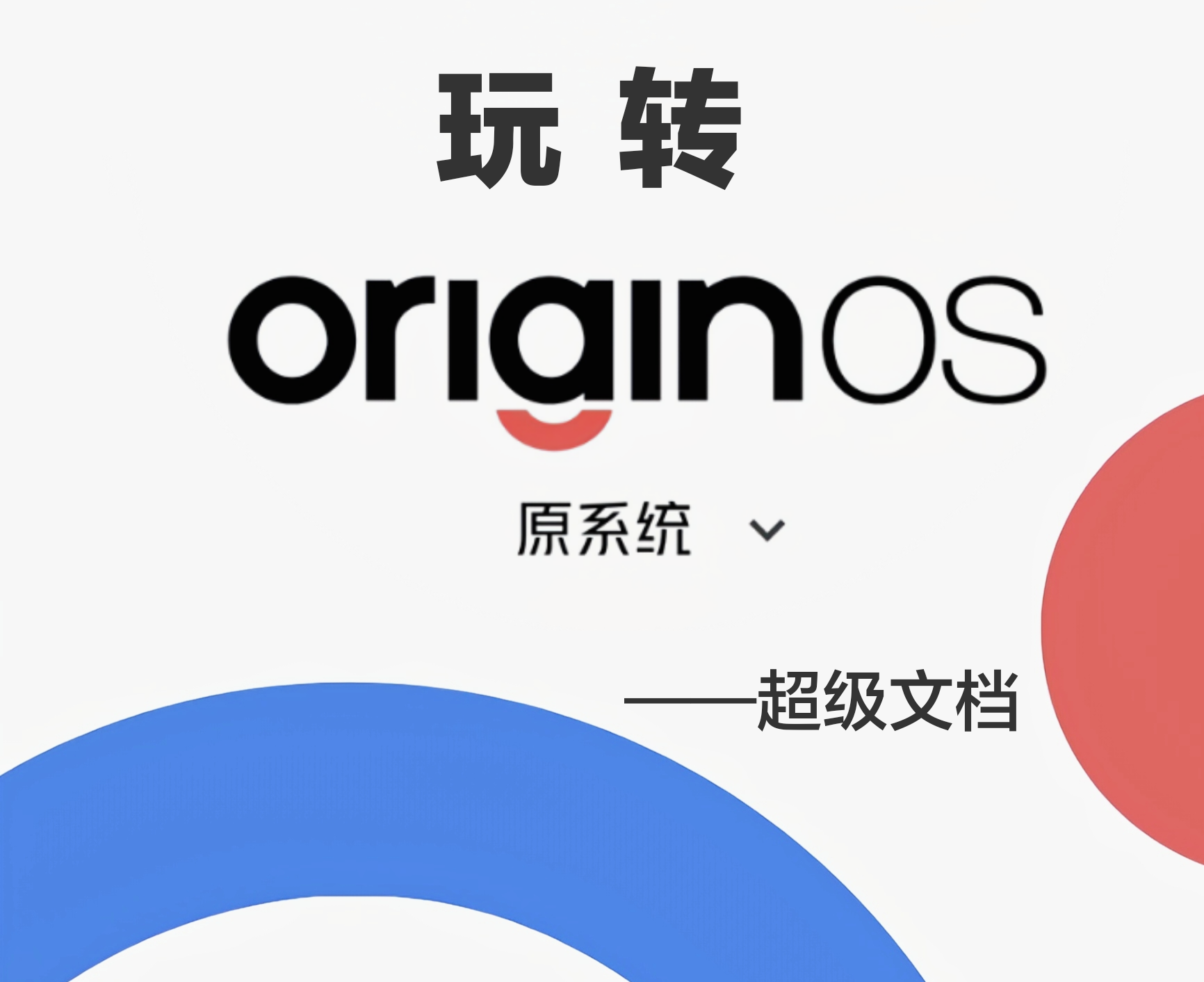
先来看看拍照图片和处理后的成品:
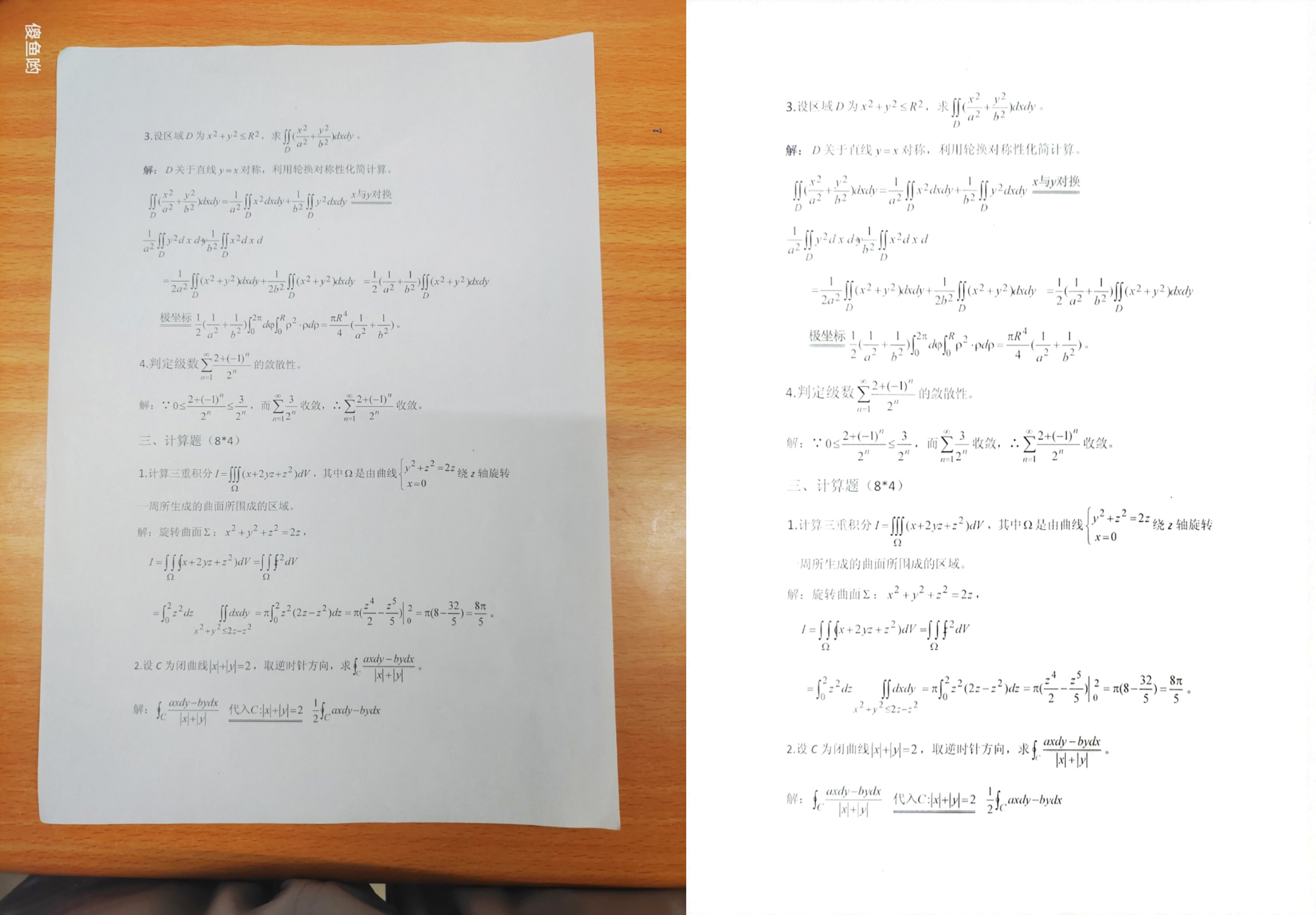
大家可以明显看出来,原图光线分布不均匀,文档部分有阴影,图片周围有留白,字体不清晰;成品图片无暗点,文字清晰,格式规范,还可以一键转换成Word,Excel等文档格式。
接下来大家和我一起去看看吧!
超级文档
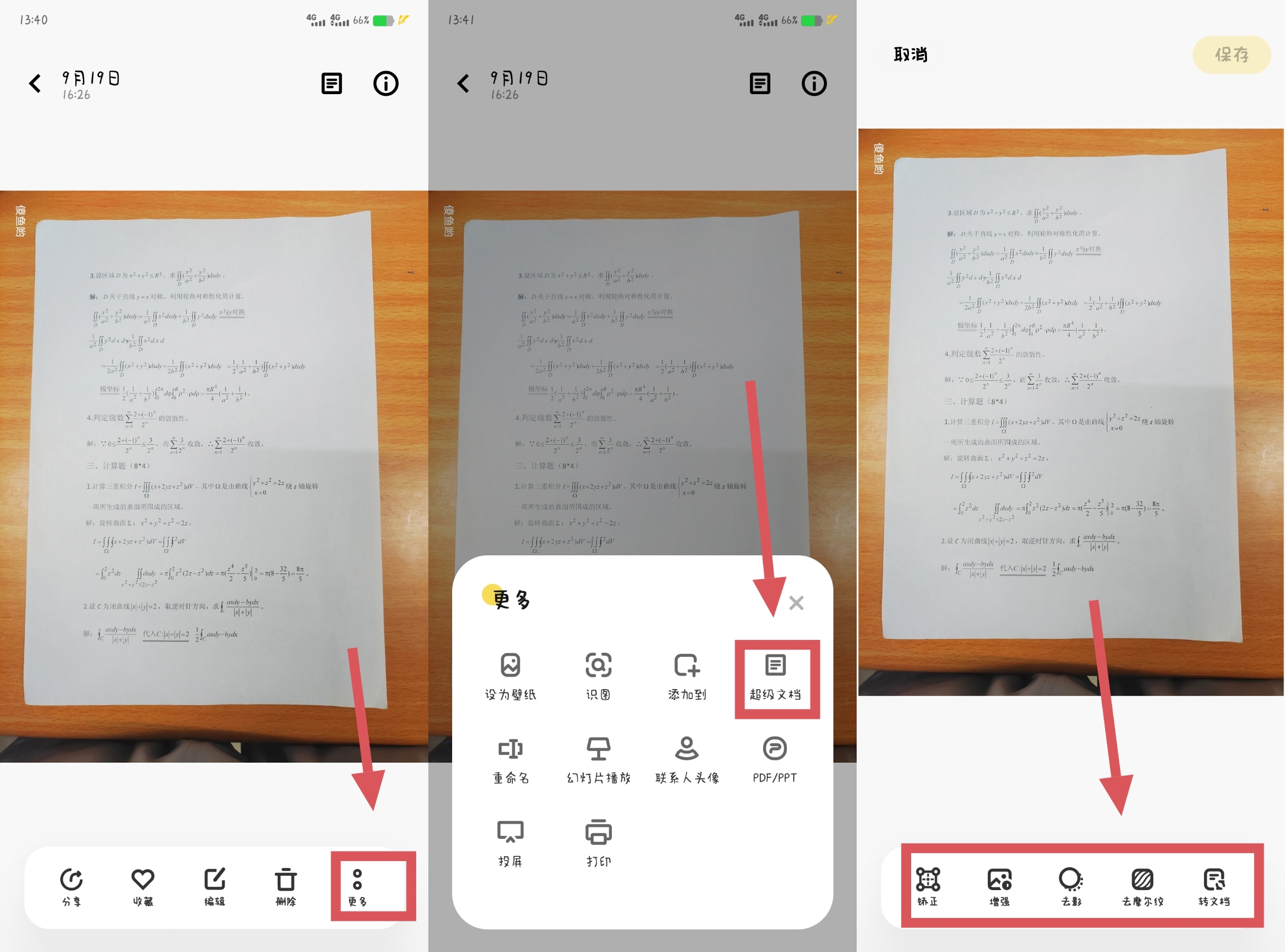
点击超级文档后会发现有“矫正”,“增强”,“去影”,“去摩尔纹”,“转文档”几个功能,接下来我将为大家带来各个功能的使用效果和区别(个人理解,错误轻喷
 )
)
矫正
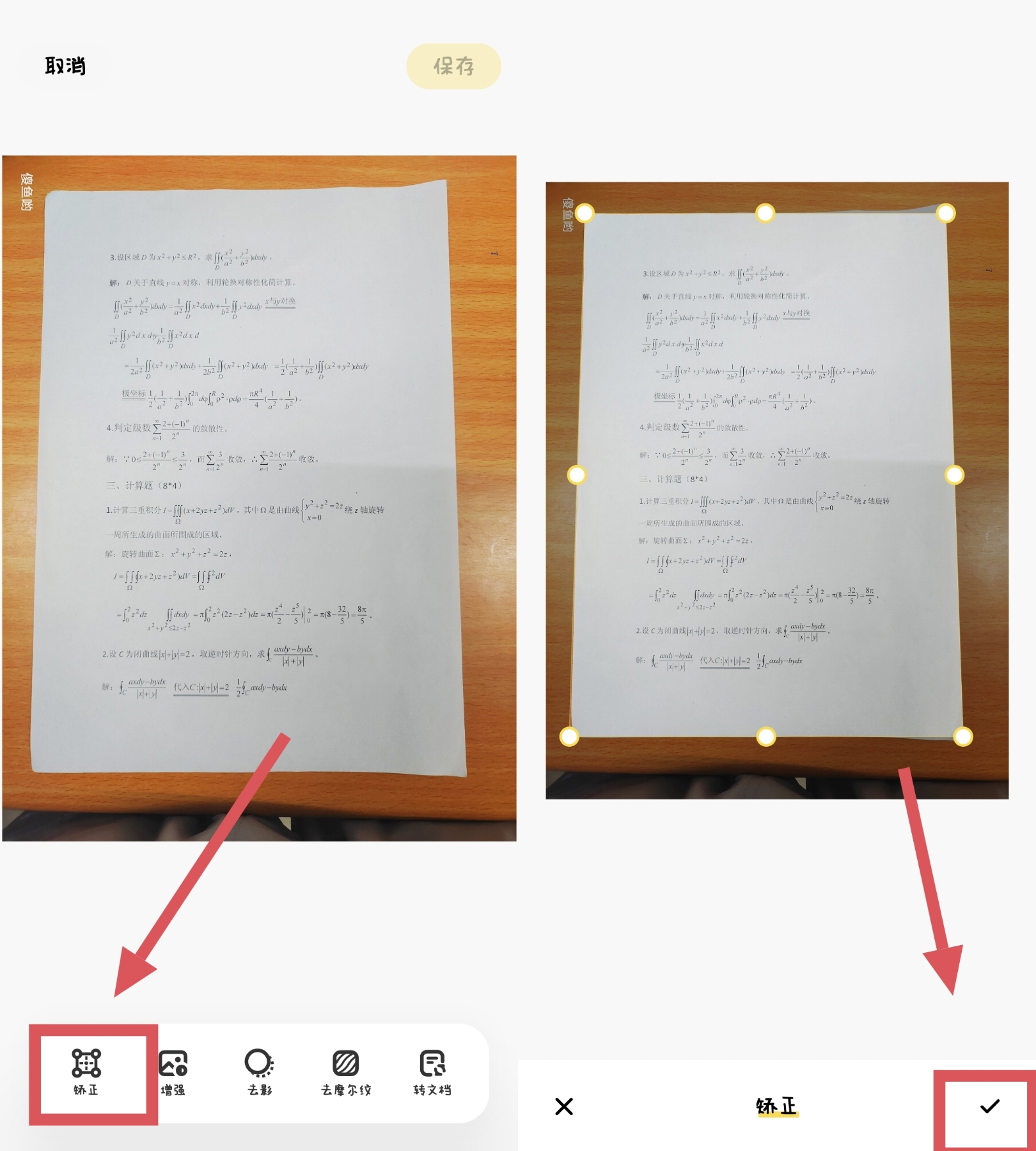
“矫正”功能可以把不是平面的图片矫正成你想要的样子,或者不是完整形状的文档根据想法调整。如图上的黄线就是“文档矫正”的边界。
增强
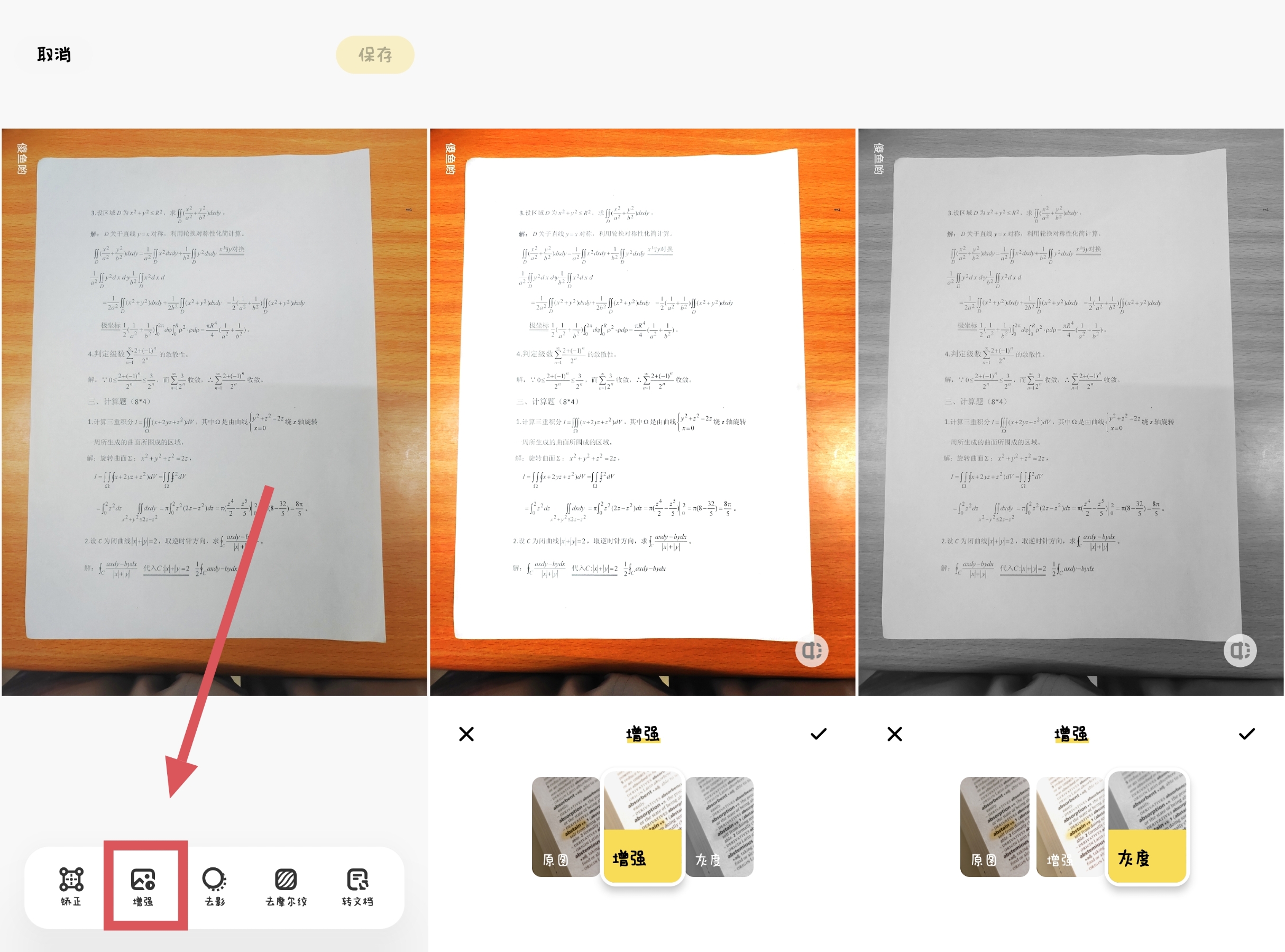
这个功能我认为可以让图片的整体色彩更加均衡,有“增强”和“灰度”两个选择,有需要的可以根据需要选择使用。
去影
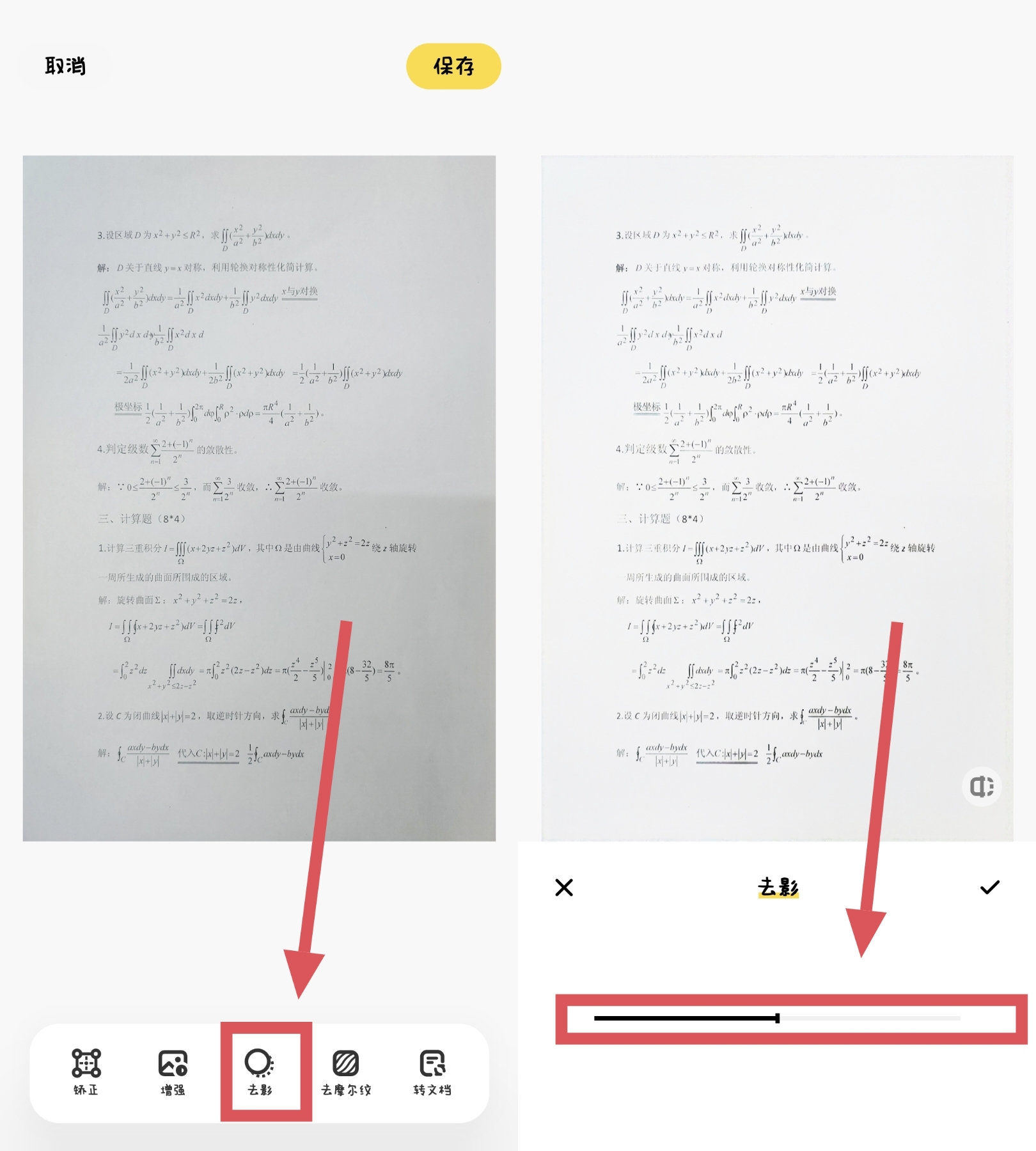
个人来说,很喜欢这个功能,“去影”的程度可调节,自动识别图片阴影部分并消除阴影,可以让图片保持一个亮度,有利于查看。把“去影”拉到最大我个人认为和后面的“去摩尔纹”效果一致。
去摩尔纹
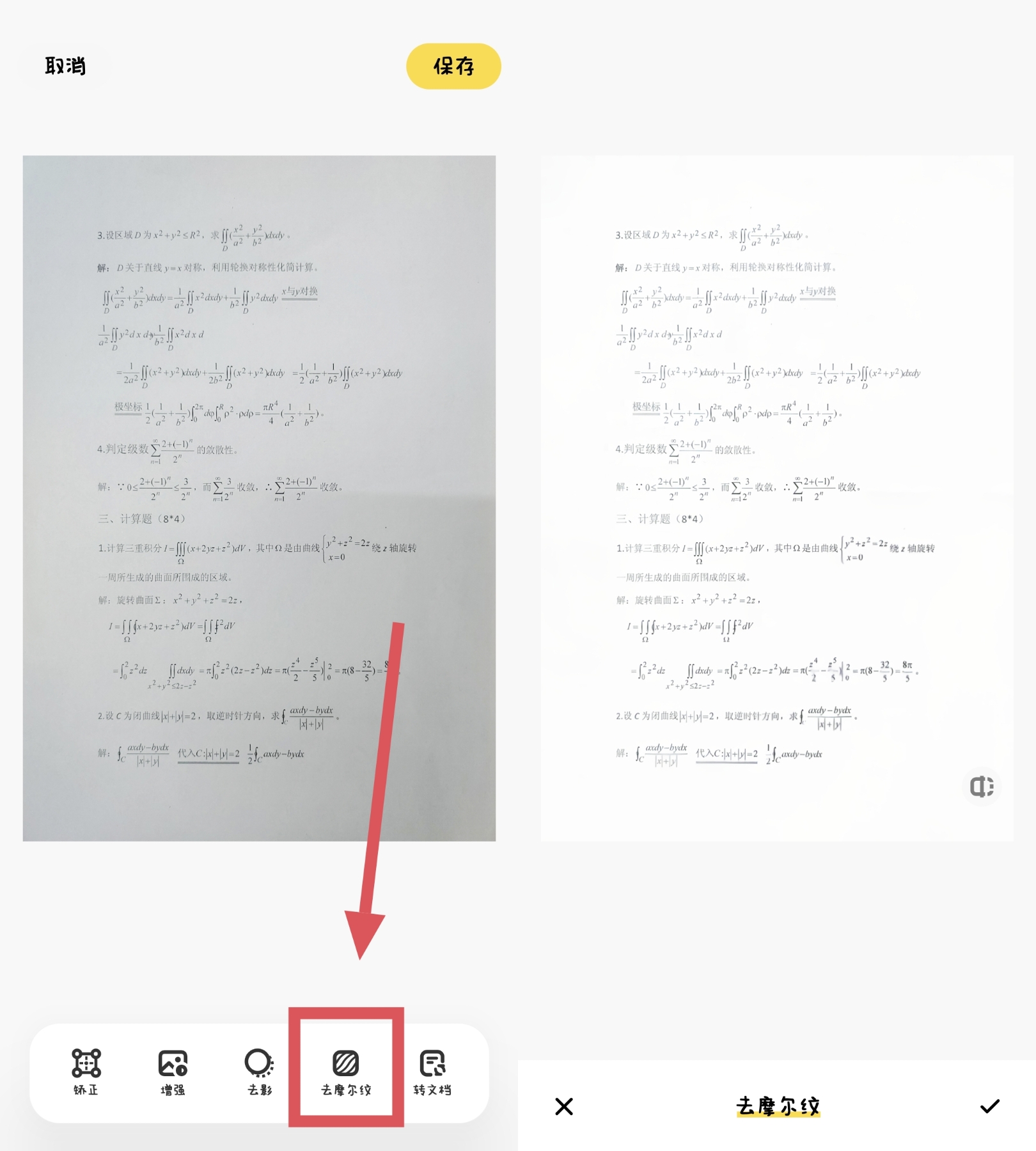
这个功能在这种A4纸上并不明显,在类作业纸的纸张上是很有用的,这个会在“去摩尔纹”后明显看到,也是最能让文档变得清晰分辨的功能。
转文档
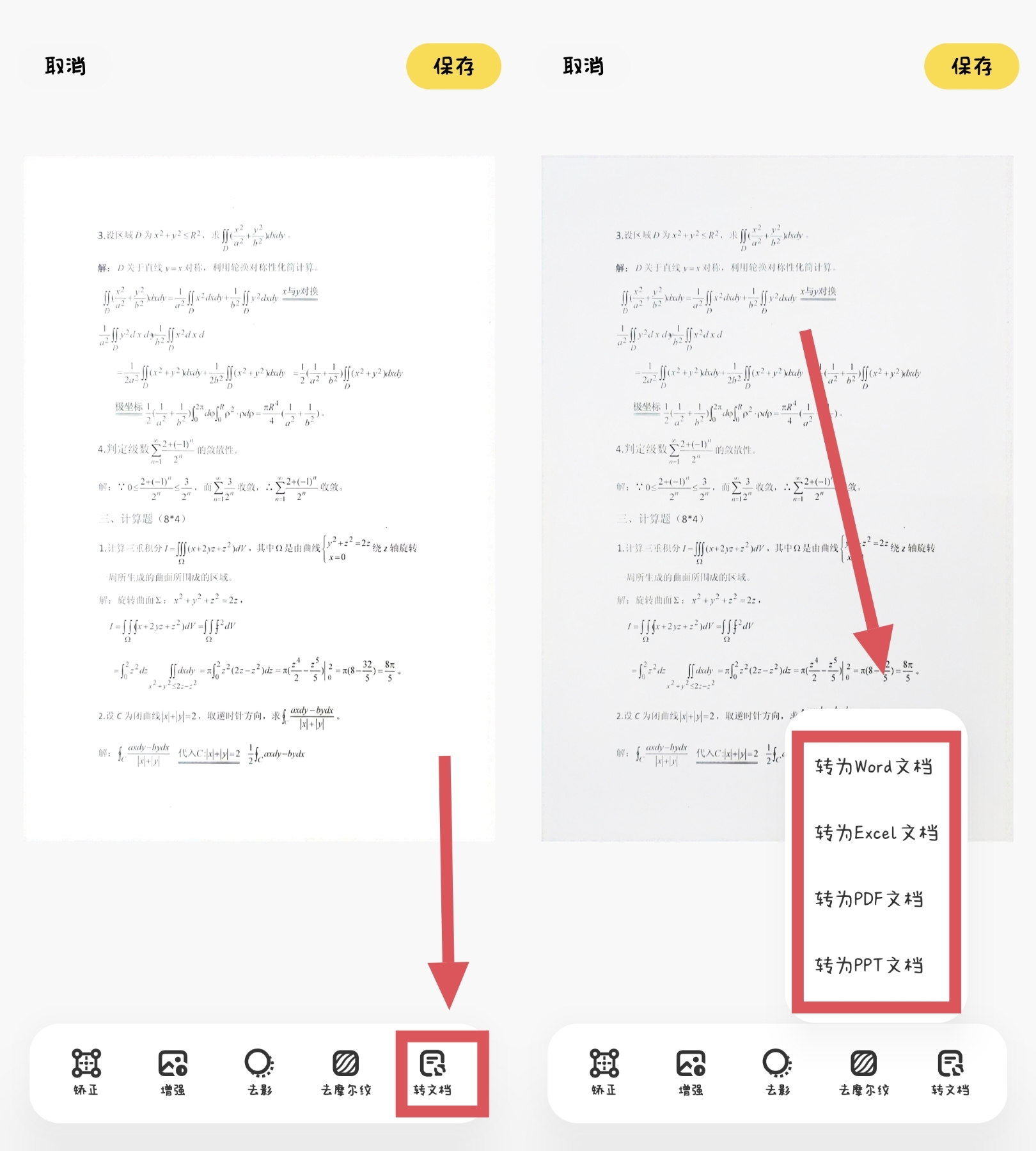
这个功能相信对于很多工作者是十分实用了,可以以文件方式保存当然是很棒的了,四种方式根据需要选择使用。值得注意的是,文档中的字体要清晰易识别,否则容易识别失误。
我个人最喜欢的操作顺序是:矫正——去影——去摩尔纹
以上就是“超级文档”的相关内容啦,你最喜欢哪个功能啊!大家还有什么要补充的呢?欢迎一起来讨论呀!
好啦,今天你学会了嘛,关注我,每天一个OriginOS小技巧 !有不清楚的地方可以下方留言哟
!有不清楚的地方可以下方留言哟 !你期待下一期嘛
!你期待下一期嘛 !@OriginOS原系统
!@OriginOS原系统