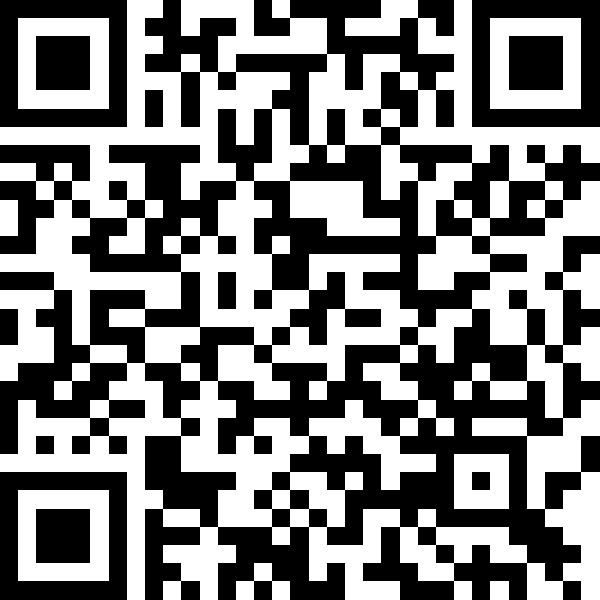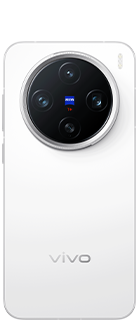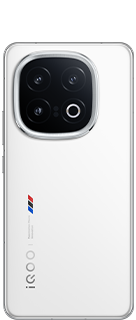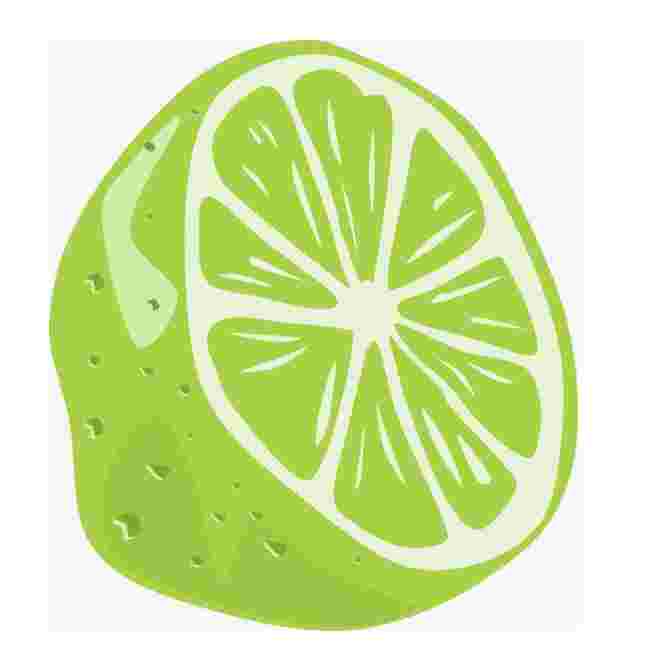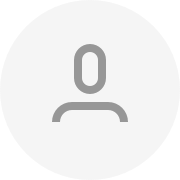注:功能和界面仅供参考,不同设备、系统版本间可能会有差异;进入“Pad桌面 > 使用技巧”可查看更多平板使用指南
一、vivo Pad的一碰互传如何使用?
前提条件:手机需开启NFC和 NFC 快捷分享(设置-其他网络与连接-NFC)、蓝牙、WLAN,vivo Pad开启蓝牙、WLAN(vivo Pad NFC默认开启无设置开关),手机与Pad均需处于解锁亮屏界面,具体使用方法如下:
- 一碰传文件:在手机文件管理或相册选中文件页面时,用手机碰触vivo Pad的NFC感应区域(前置摄像头在上时,摄像头右侧区域),可实现文件传输。
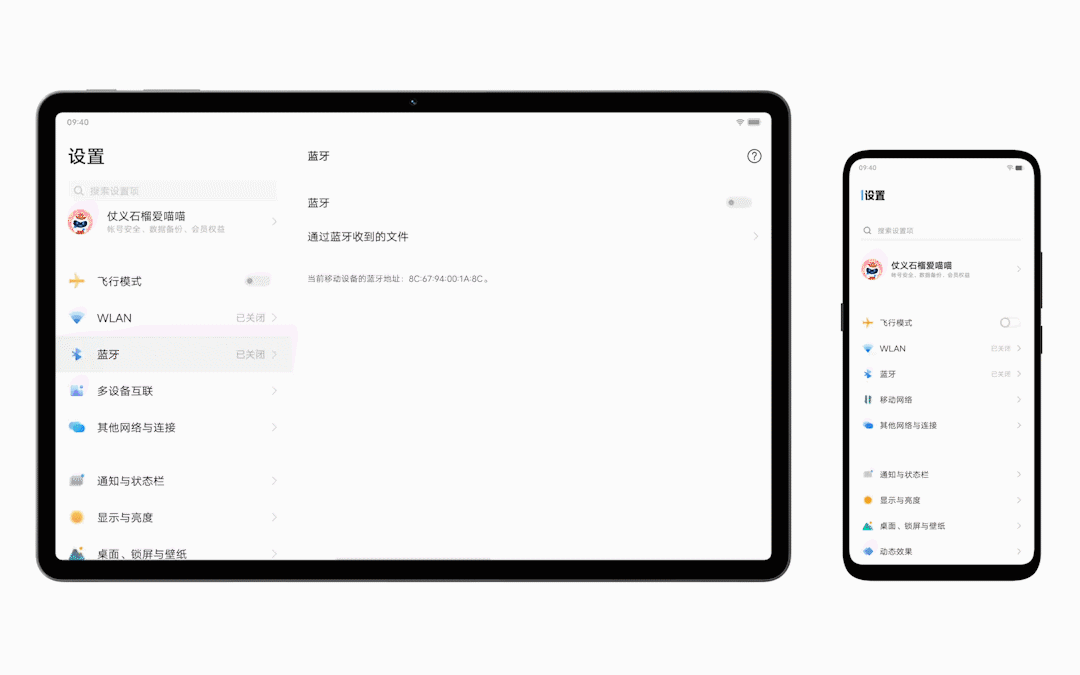
备注:手机在查看本地图片、文档时,使用碰触方式触发投屏,此时手机画面直接在平板电脑中以大屏的形式打开。
- 一碰投屏:非文件管理或相册选中文件页面时,用手机碰触vivo Pad的NFC感应区域可实现一碰投屏。
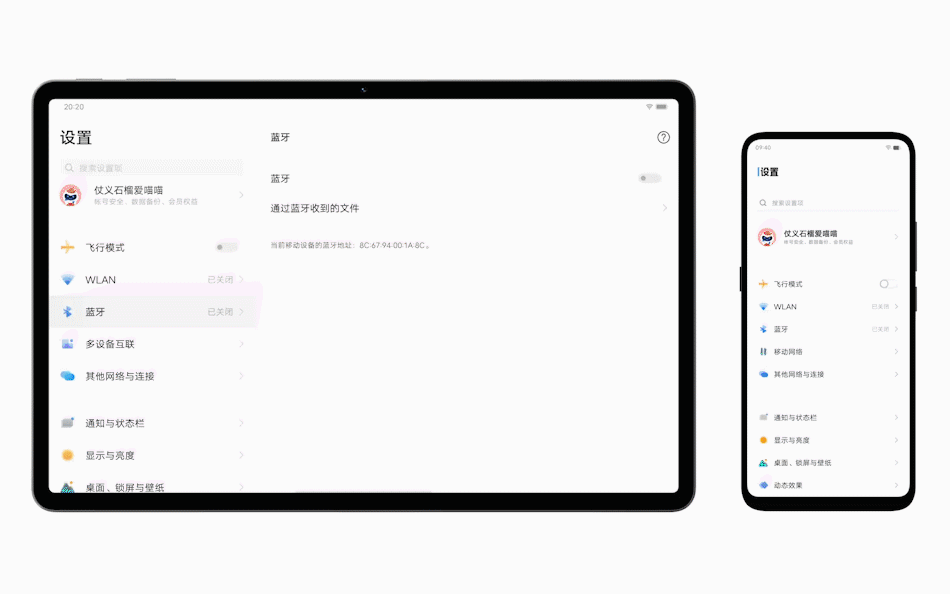
备注:手机在查看本地图片、文档时,使用碰触方式触发投屏,此时手机画面直接在平板电脑中以大屏的形式打开。
二、vivo Pad投屏的操作方法
vivo Pad投屏有“一碰投”和“投屏”二种投屏方法,具体方法如下:
- 一碰投(手机投屏至平板)
手机亮屏后轻触Pad,即可将屏幕投射到 Pad。您可在Pad上对手机进行操作,如回消息、接电话、传输文件等,再也无需在手机、Pad之间来回切换,一个屏就够了。具体操作方法如下:
第一步:手机需开启NFC和 NFC 快捷分享(设置-其他网络与连接-NFC)、蓝牙、WLAN,平板电脑同时开启蓝牙、WLAN (备注:平板无单独的NFC开关,默认开启)。
第二步:手机和Pad均需处于解锁状态,手机处于除文件管理、相册选中文件页面外的其他任意页面。
第三步:使用手机NFC区域触发平板电脑NFC区域,则可建立投屏连接。
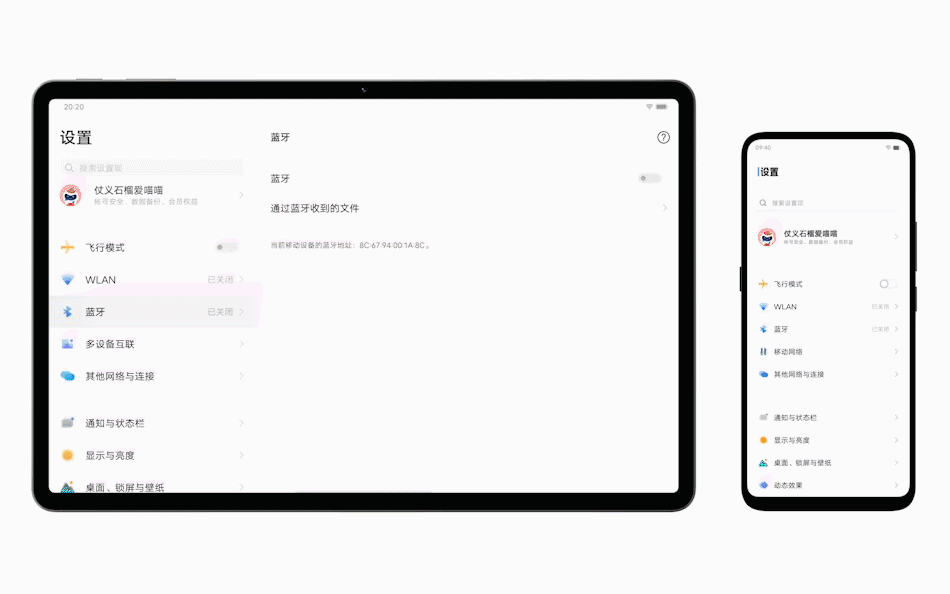
备注:手机在查看本地图片、文档时,使用碰触方式触发投屏,此时手机画面直接在平板电脑中以大屏的形式打开。
- 投屏(平板连接电视等大屏设备)
第一步:确认设备与网络环境
1)确认平板与大屏设备连接至同一局域网(WLAN).
2)若无法将设备连接至同一WLAN,需要在大屏设备端开启无线显示开关(或屏幕镜像、多屏互动、Miracast,不同品牌电视该功能名称不同)。
第二步:开启投屏功能
您可在“控制中心-投屏“或”设置-其他网络与连接-投屏“打开投屏开关,使用投屏功能。
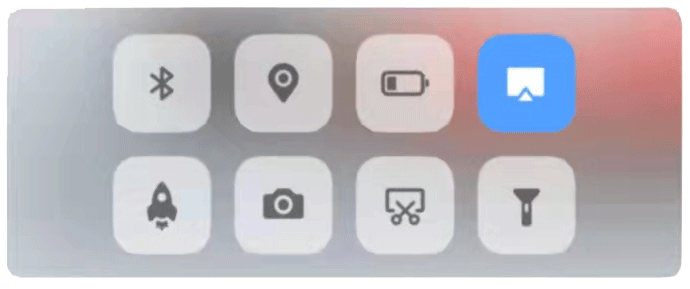
第三步:选择可用设备
在可用设备列表中,选择需要投屏的设备,完成投屏。
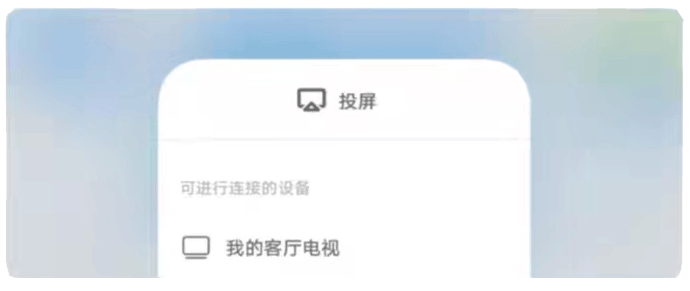
三、vivo Pad跨屏任务接力如何使用?
在具备接力功能的vivo手机与vivo平板电脑间实现接力操作。当设备位于彼此附近且进行了如下设置时,接力便可有效工作:
第一步:设置接力
1.两台设备均已登录相同vivo帐号。
2.两台设备均已打开蓝牙。
3.两台设备均已打开WLAN。
4.两台设备均已打开相关接力开关。
手机端:进入【设置>其他网络与连接>多设备互联>通话接力】开启相应的开关,同时【设置>应用与权限>系统应用设置>电话>在平板电脑上通话】开关已开启。
平板电脑端:无电话接力开关,默认开启。
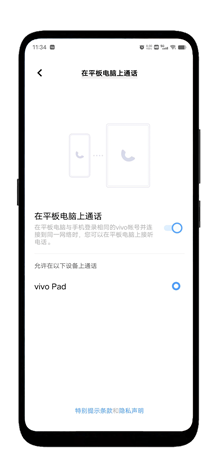
第二步:使用接力
1.手机端打开一个支持接力的APP。
原子笔记、日程、电子邮件、视频(爱奇艺、腾讯视频、优酷视频、i视频)
2.使用这些APP开始一项任务,如编辑原子笔记或手机处于来电状态。
3.在平板电脑上继续:
原子笔记、日程、电子邮件,请点按平板电脑桌面常驻栏中的百变胶囊。
视频接力,请使用平板电脑桌面的原子放映厅进行接力观看。
电话接力.请点击平板电脑的来电通知。
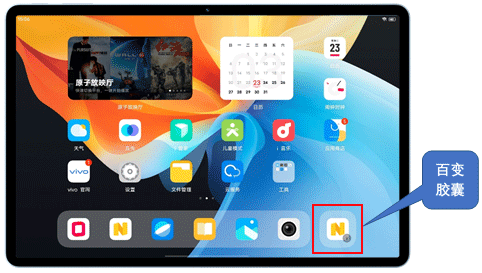
四、vivo Pad跨屏内容同步如何使用?
跨屏内容同步指在具备内容数据同步功能的vivo手机与vivo平板电脑间实现内容数据同步。当设备位于彼此附近且进入内容同步时,即可体验到此功能,目前已支持验证码同步、个人热点同步(vivo Pad端免密连接手机发出的个人热点)。
1.验证码同步
第一步:先设置验证码同步
两台设备均已登录相同vivo帐号。
两台设备均已打开蓝牙。
两台设备均已打开【设置>多设备互联>验证码同步开关】。
第二步:使用验证码同步
手机端收到验证码。
平板电脑端发起获取验证码。
vivo Pad会在本地处理您的短信验证码,并同步到平板电脑端jovi输入法,为您显示手机上收到的验证码。
2.个人热点同步
第一步:先设置个人热点同步
两台设备均已登录相同vivo帐号。
两台设备均已打开蓝牙。
vivo Pad已打开WLAN。
两台设备均已打开设置--多设备互联--个人热点
第二步:使用个人热点同步
手机端开启个人热点。
平板电脑端点击该热点即可以免密连接。
注:如手机中找不到设置多设备互联开关则表示手机不支持
五、vivo Pad应用多窗功能的操作方法
- 应用多窗
在横屏时,可以并排打开同一应用的不同层级界面,让操作更便捷。功能路径:设置>显示与亮度>应用多窗显示
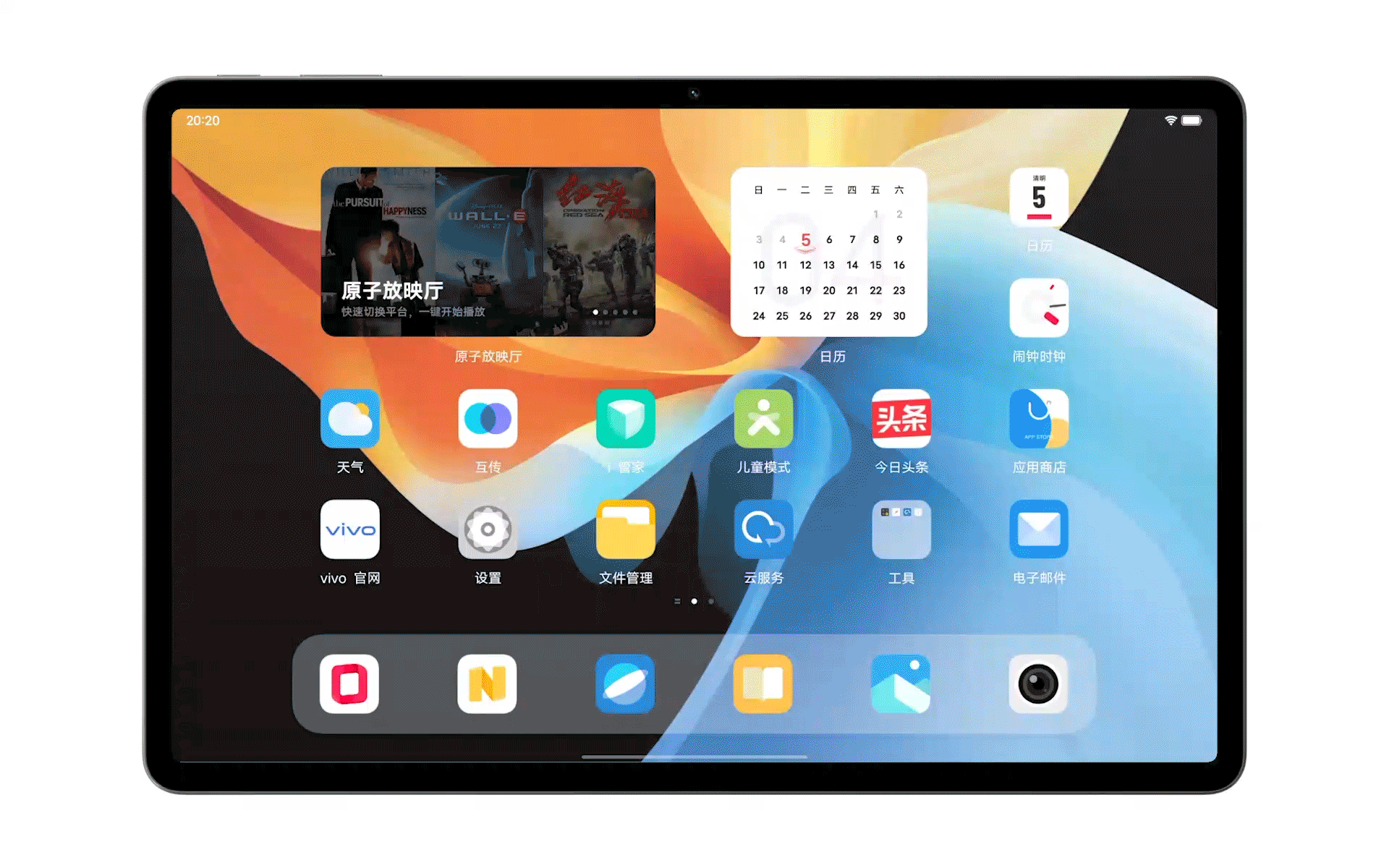
- 桌面级多任务:
功能路径:设置>快捷与辅助>多任务
A、消息启动
看视频时,社交应用的消息通知显示为悬浮消息,可自定义设置展开方式。

B、手动启动小窗
在应用内,从屏幕左下角向内滑动
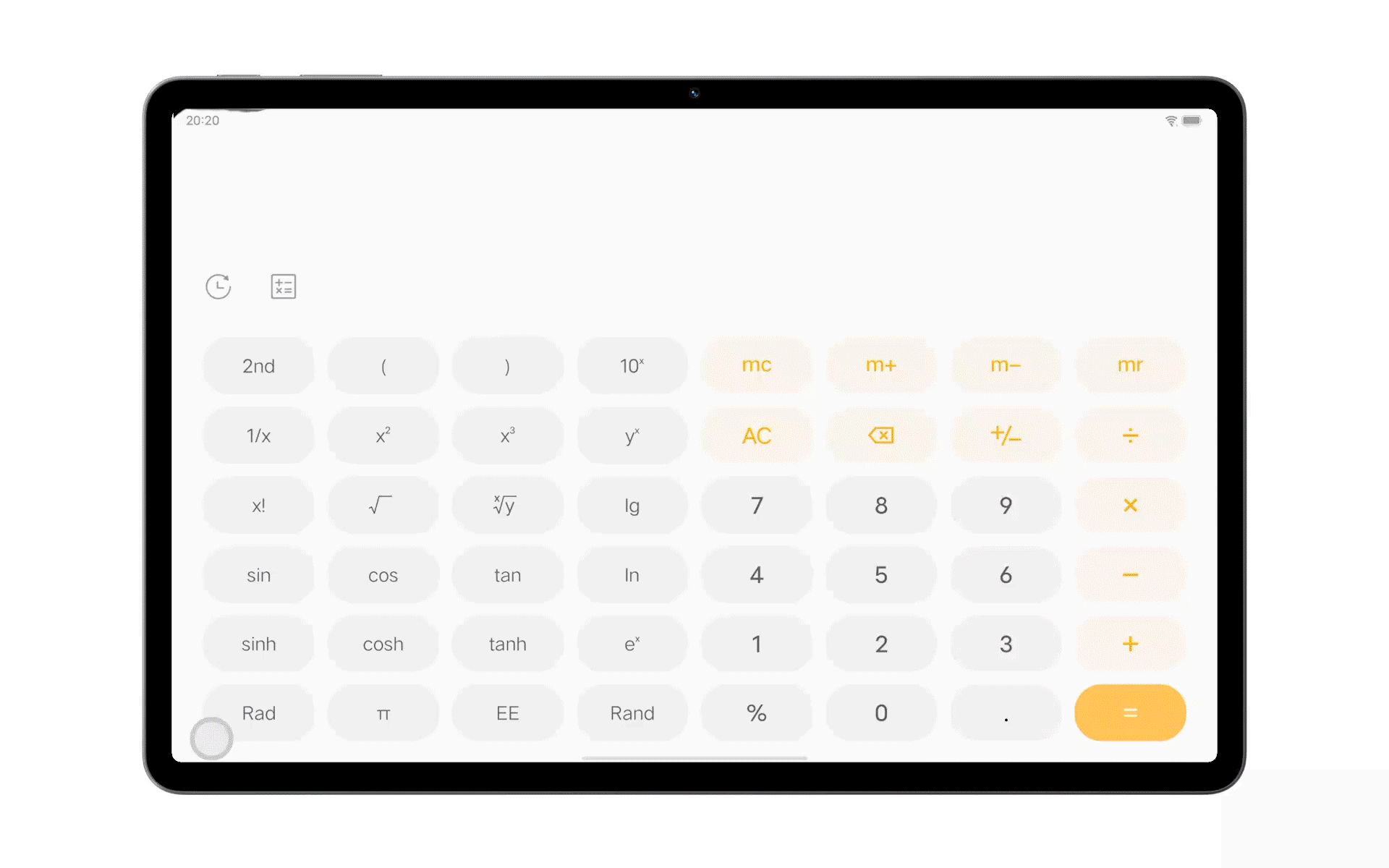
呼出dock栏,长按应用图标并拖动
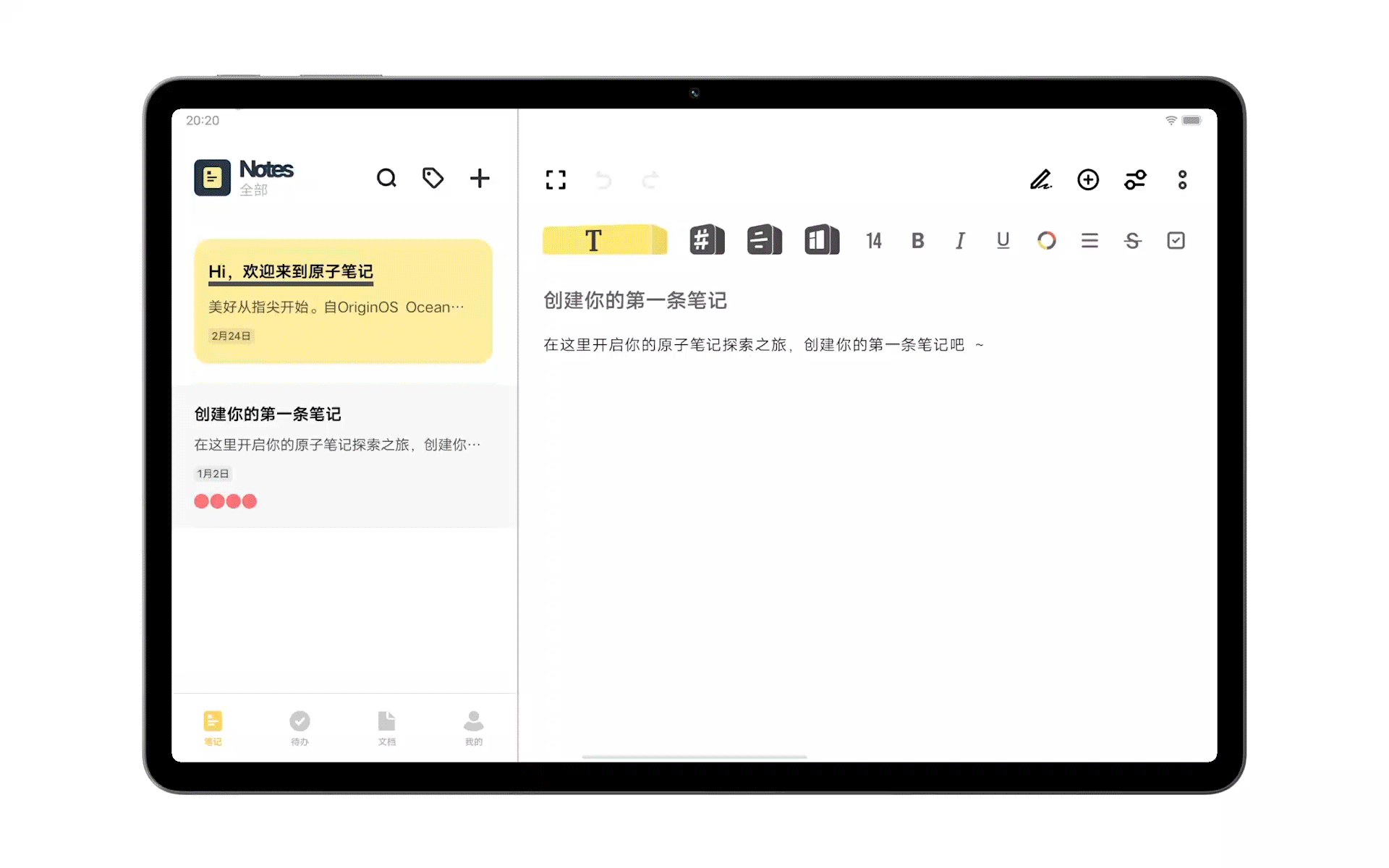
近期应用界面,点击“小窗”按钮
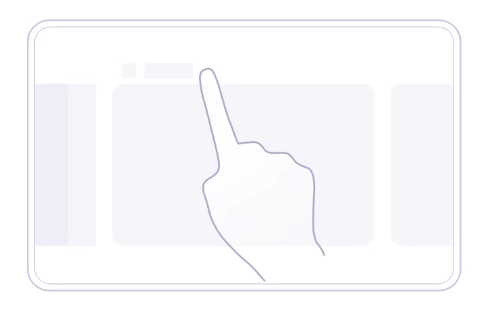
C、手动启动分屏
三指上滑启动分屏工:可分屏应用界面,三指上滑可启动分屏;
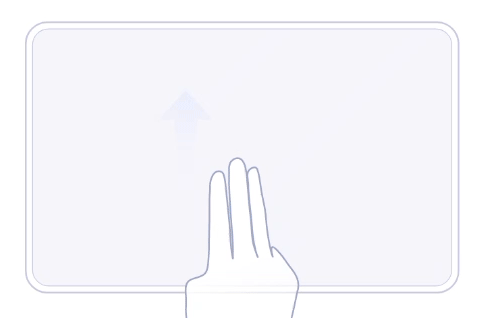
Dock栏启动分屏:呼出dock栏,长按应用图标拖动至屏幕边缘(注:默认关闭,开启路径:【设置-系统导航-应用内底部上滑调出桌面常驻栏】)
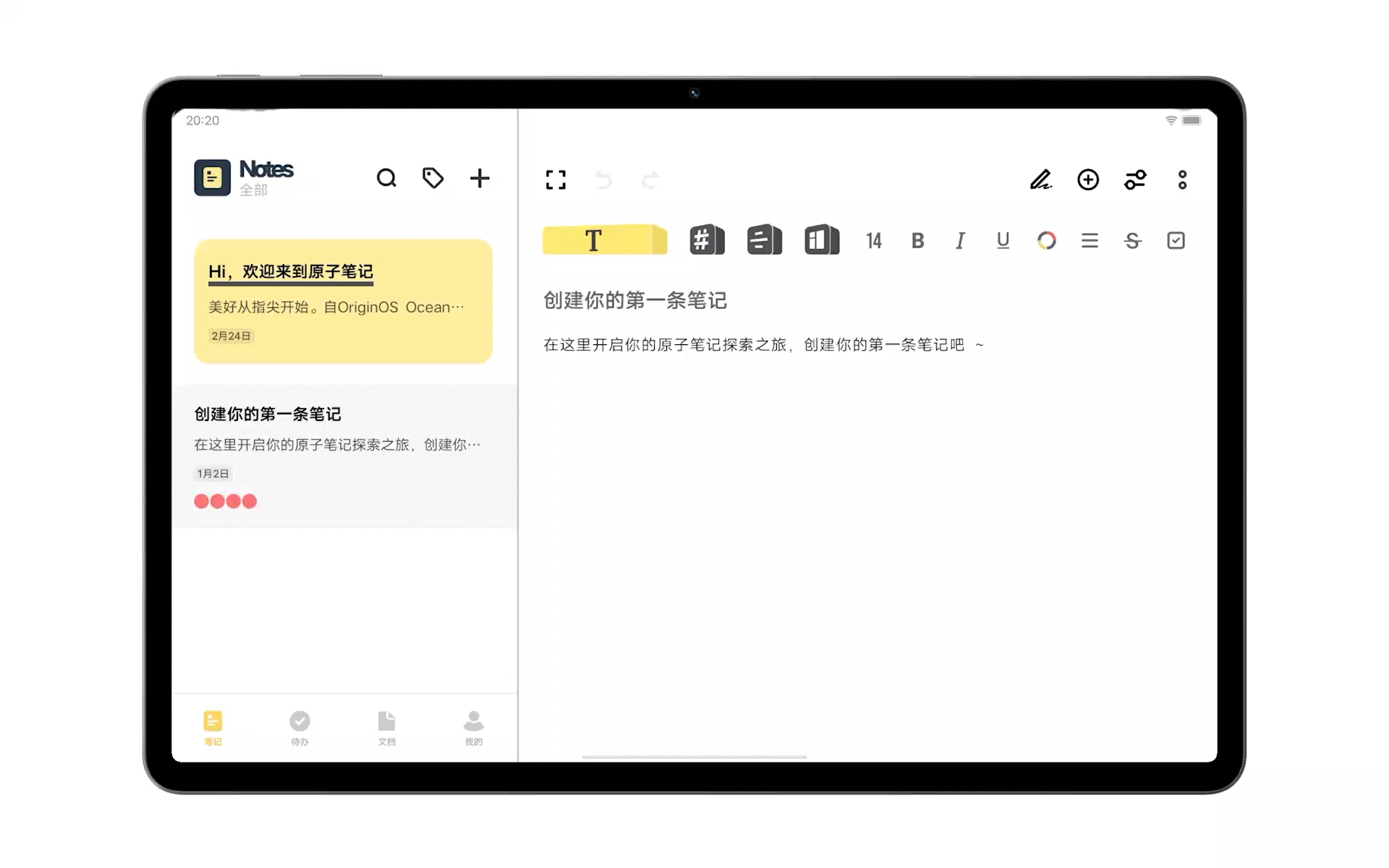
近期应用启动分屏:近期应用界面,点击“分屏”按钮
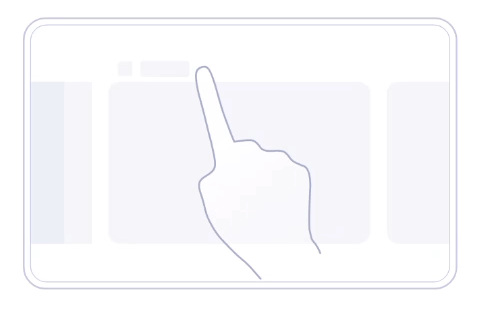
控制中心启动分屏:在控制中心点击“分屏”启动分屏。
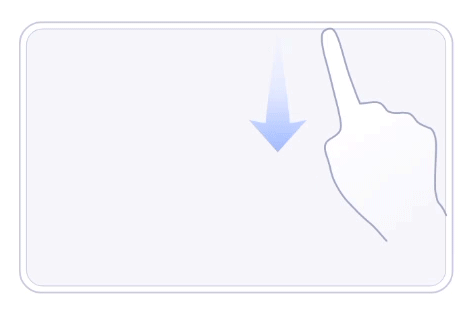
分屏小窗同时启动:分屏界面也可以调出小窗,在大屏上更高效地处理多任务。
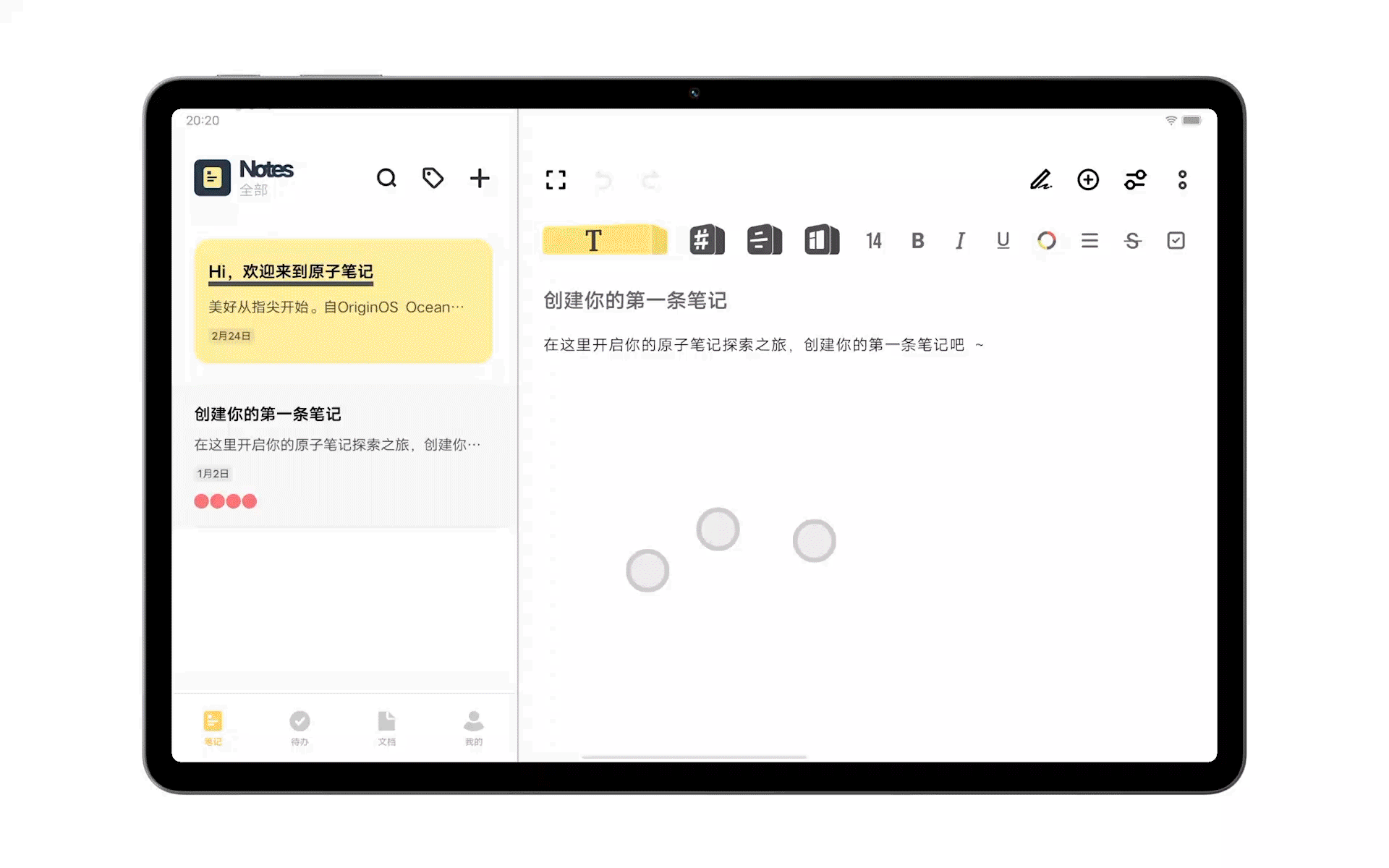
D、应用间协作
长按窗口中的图片、视频、文档等文件,拖放到另一窗口中,如另一窗口支持此功能,则松手后完成发送或粘贴。
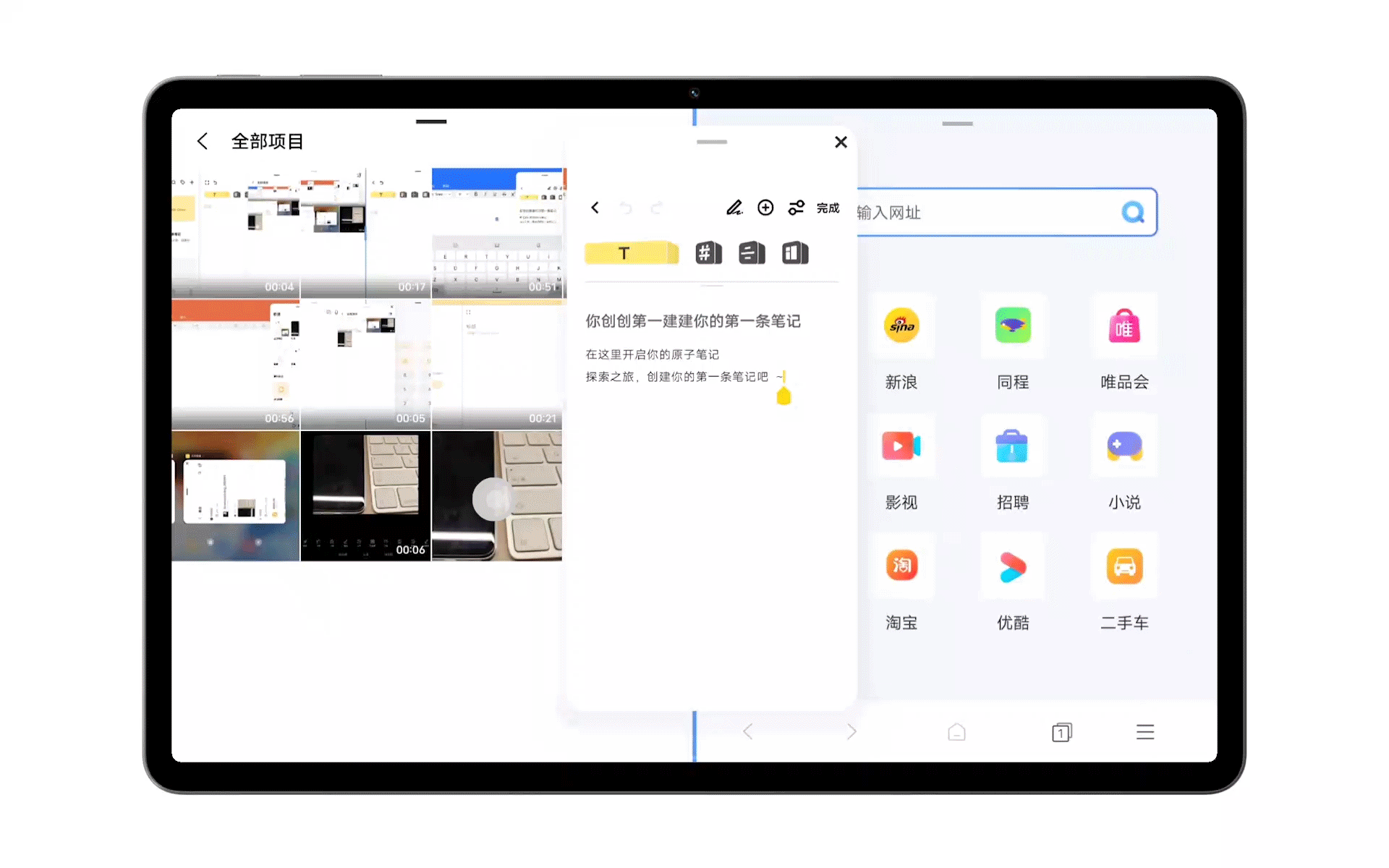
六、vivo Pad触控笔的功能和使用方法
vivo Pad触控笔需安装9号普通电池,使用时无需配对,提笔即写,支持4096级压感和侧锋书写。可进行随手写、涂鸦、手势操作等,具体使用方法如下:
vivo Pad触控笔设置路径:【设置>手写笔与键盘>手写笔】,
- 随手写
在输入框内通过手写笔进行手写输入并转为文字
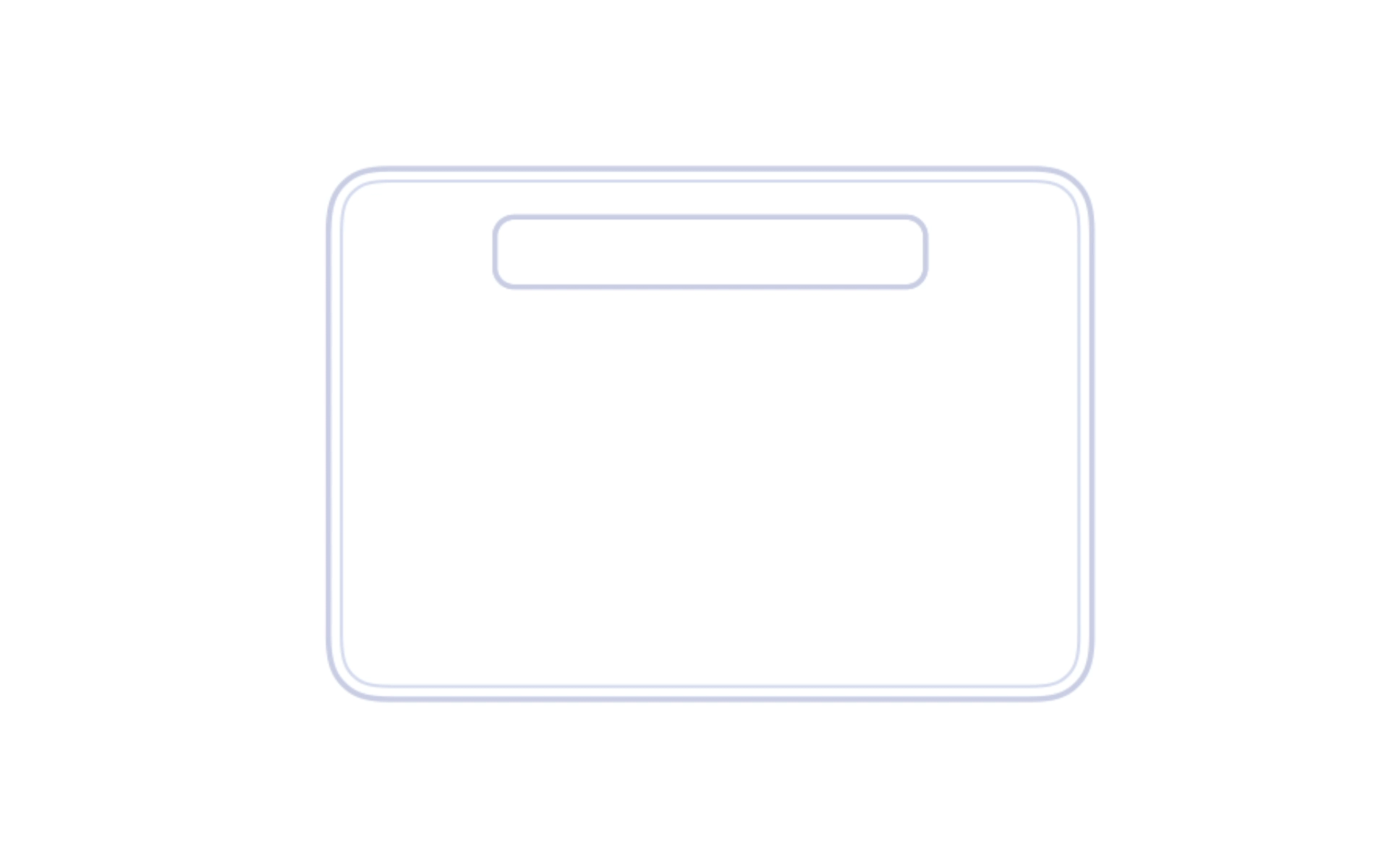
在文本上划横线或波浪线删除对应文字
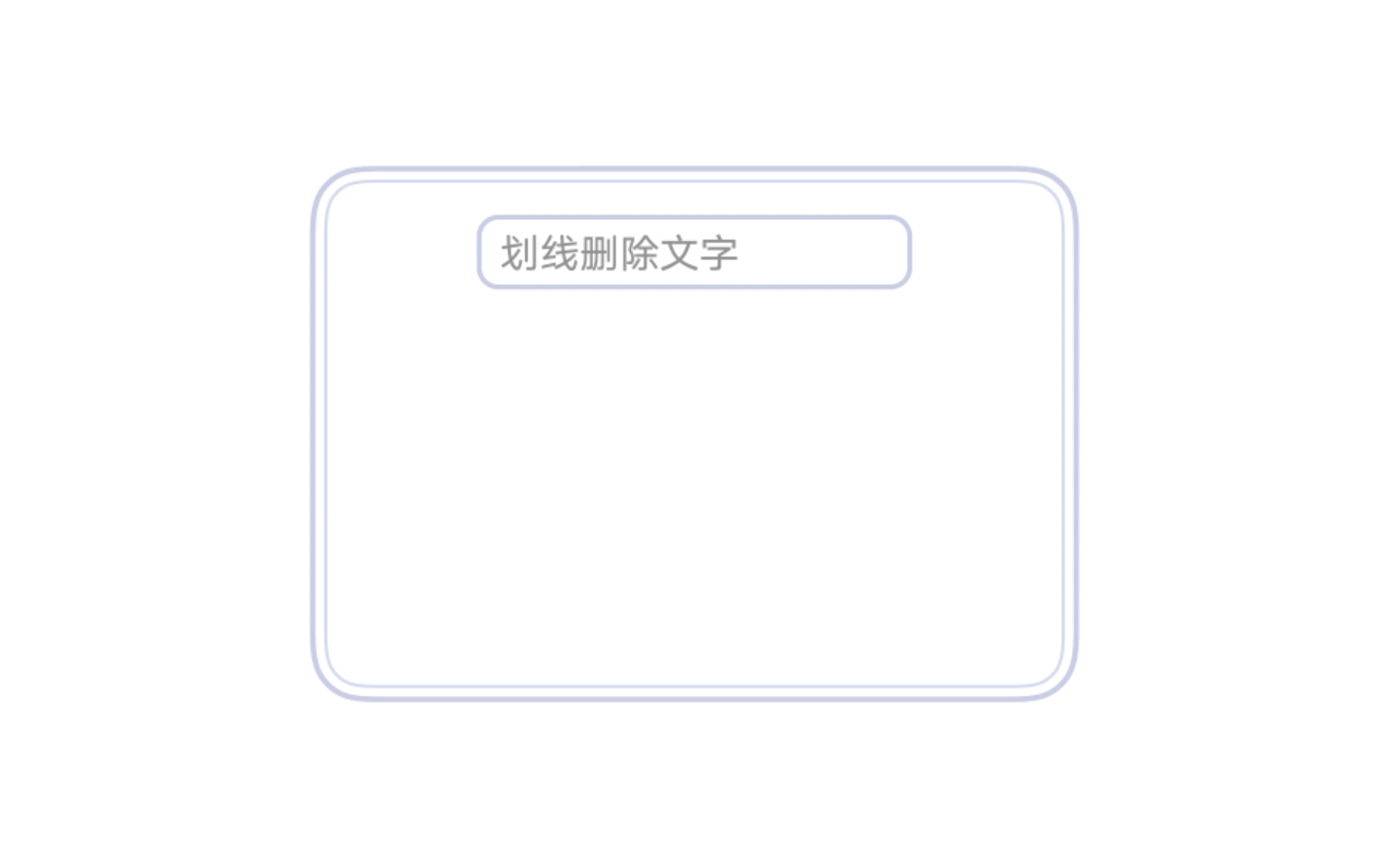
- 涂鸦
开启“仅使用手写笔涂鸦”开关后,部分应用内只能通过手写笔进行涂鸦。
- 手势操作
A、快速启动原子笔记
在熄屏或锁屏状态下,使用手写笔点击屏幕可以快速进入原子笔记(该功能默认关闭,可在“设置”或“原子笔记 ”中开启)。
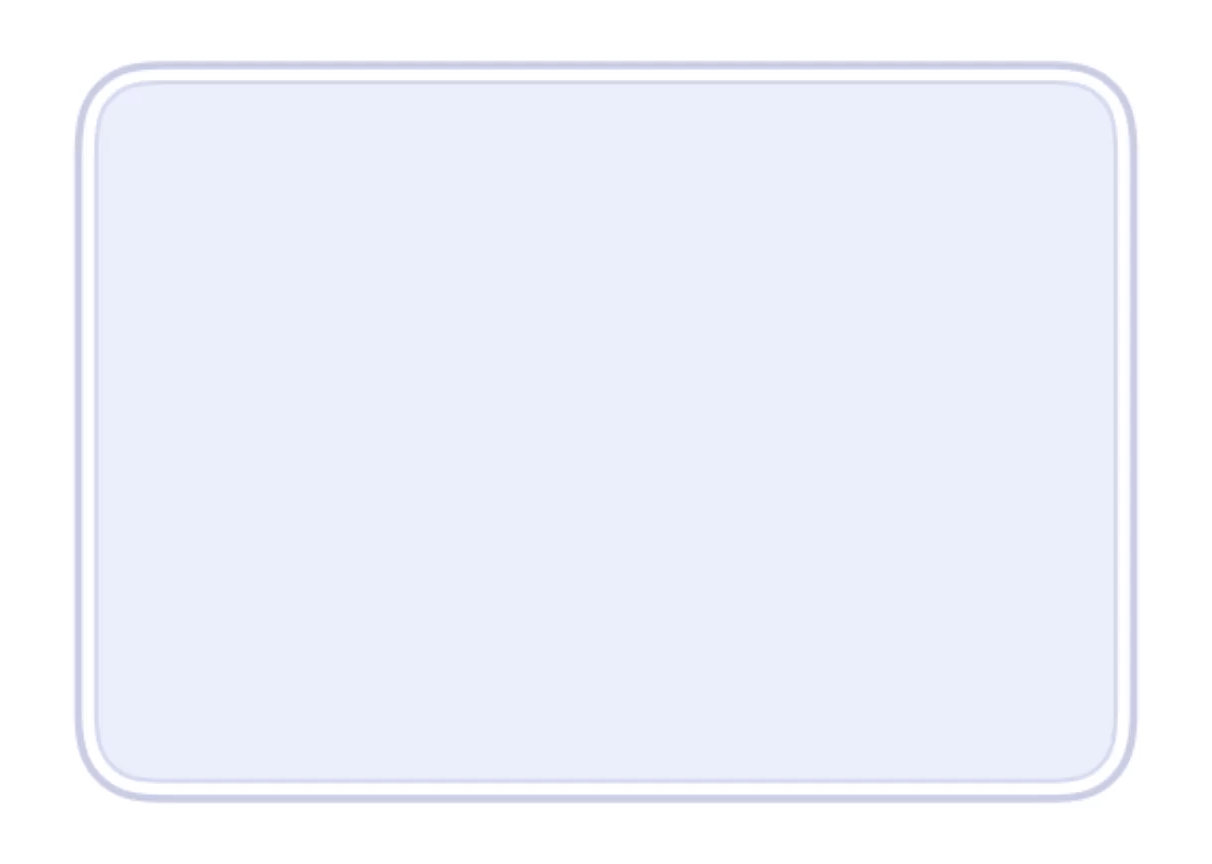
B、快速选择内容
可按住手写笔按键划过要选择的文字,即可选中对应内容。
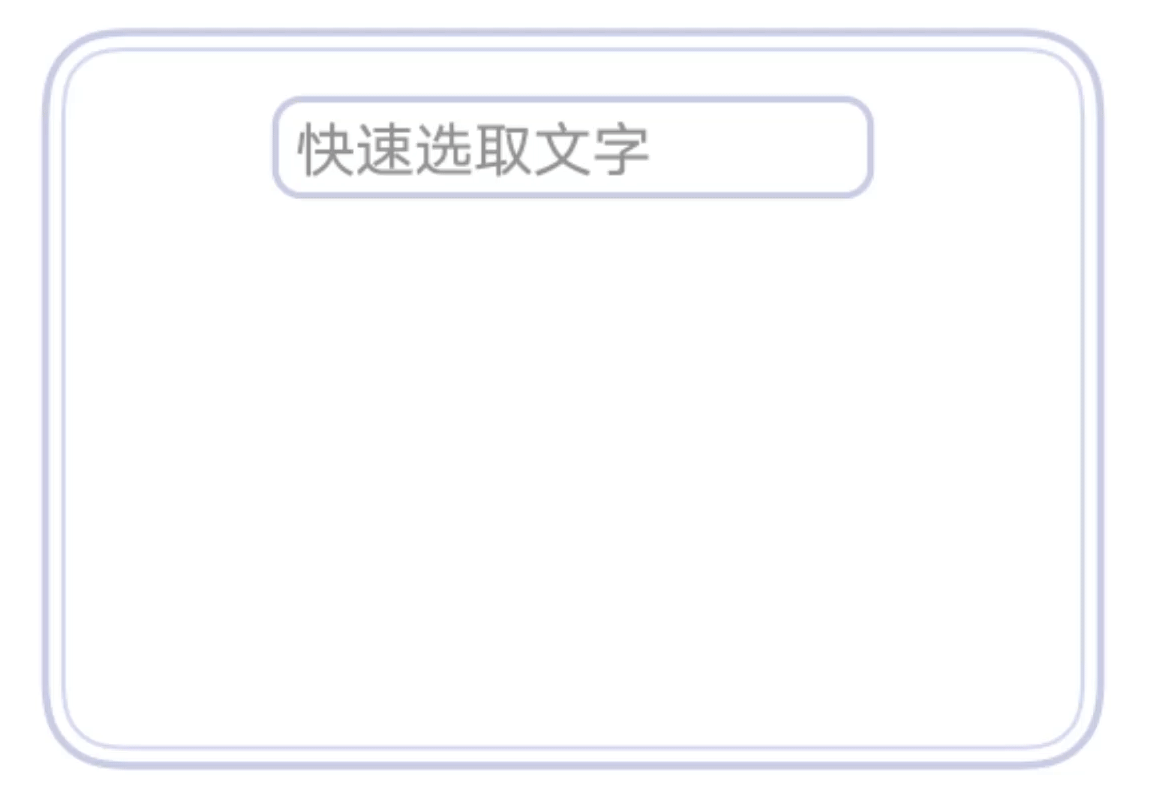
C、快速截屏
可按手写笔按键双击屏幕,即可快速截屏(该功能默认开启,可在“设置”中关闭该功能)
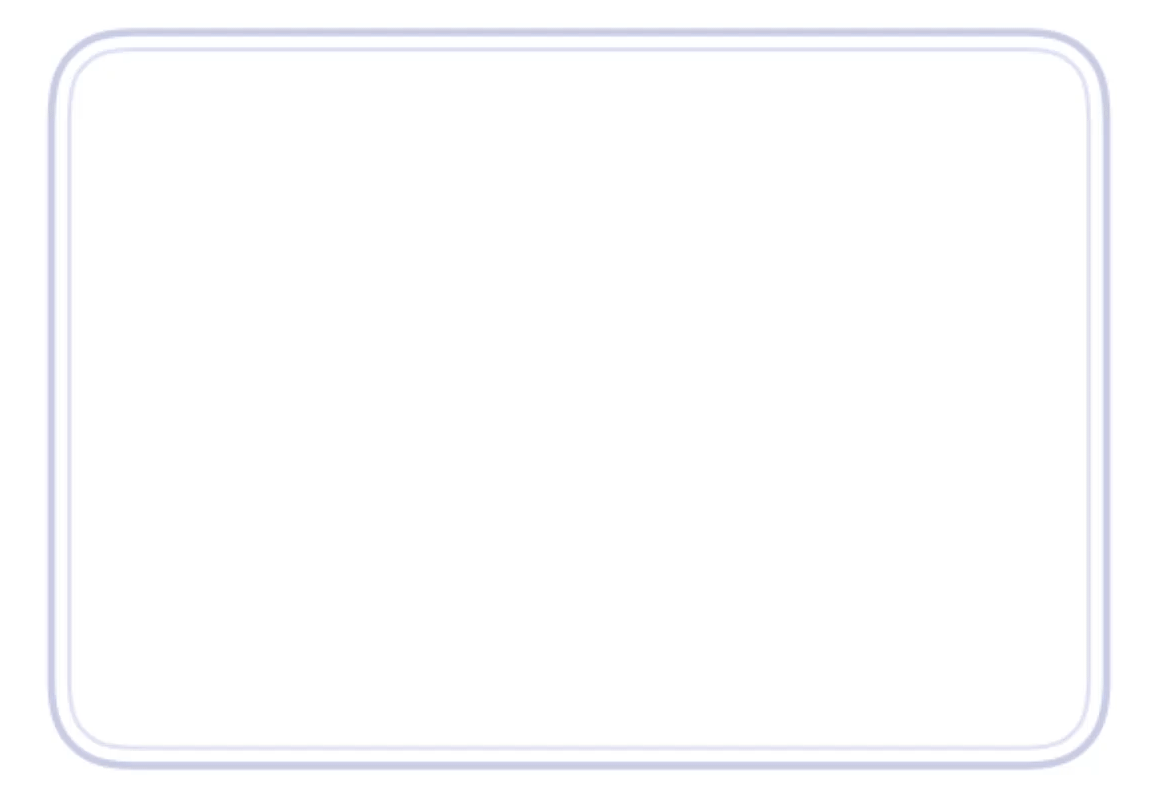
七、vivo Pad触控键盘的功能和使用方法
vivo Pad智能触控键盘采用 64键设计,拥有丰富的快捷键,更保留常用的ESC键,带来全功能键盘体验。符合人体工学设计的大键程和大键距,配合键盘表面的亲肤涂层,打字手感舒适。通过定制的智能触控键盘,以及一套兼容手指触控和触控板操控的创新交互方式,可以带来更高效、操控更便捷的输入交互体验。
1)概览图:

2)安装步骤:
- ①将vivo Pad后盖吸附至键盘上盖,注意将vivo Pad 与智能触控键盘的触点对齐。
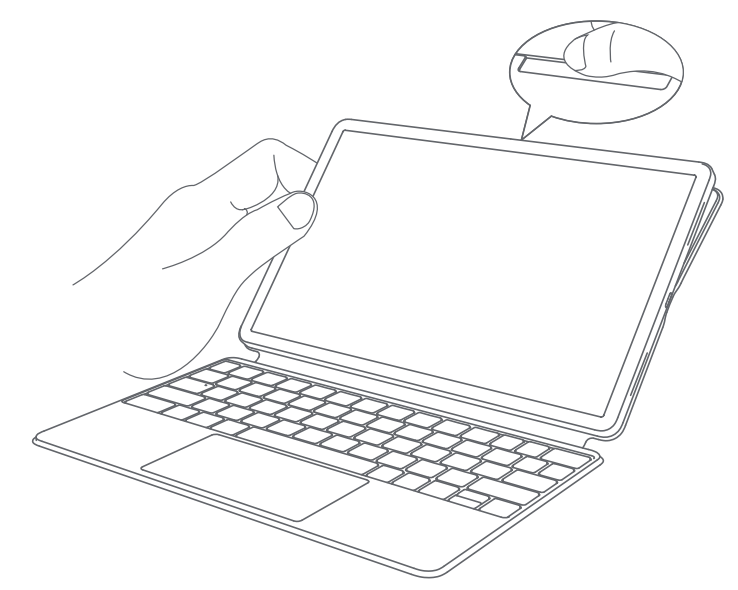
- ②向外推动智能触控键盘的开合拨片(触控键盘上盖的上半部分),并调整至自己舒适的支撑调度。
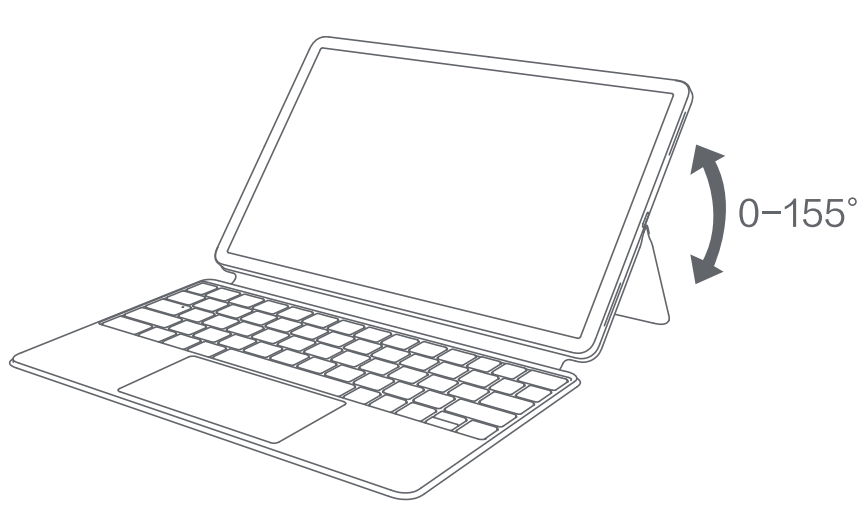
注:
①键盘无内置电池,连接平板后将自动开机,并自动完成配对;
②如出现无连接的状态,也可以进入平板电脑的蓝牙设置选项-找到“vivo Smart keyboard”设备名,点击直接配对。
3)使用方法:
组合键介绍:请进入平板电脑的【设置—手写笔与键盘—键盘与触控板—组合键介绍】进行了解
触控手势
连接后您就可以在触控板上体验如三指轻点(返回)、三指横滑(切换最近应用)等在触控板上点按、滑动、捏合,无需触屏就能像在屏幕上一样自如的操作。
触控板手势介绍:请进入vivo Pad的【设置—手写笔与键盘—键盘与触控板—触控板手势介绍】进行了解。
注:智能触控键盘非vivo Pad标配,如有需要,可单独购买。